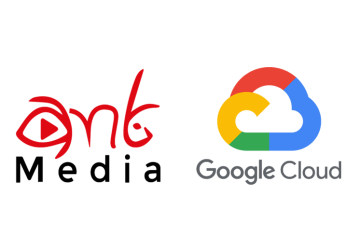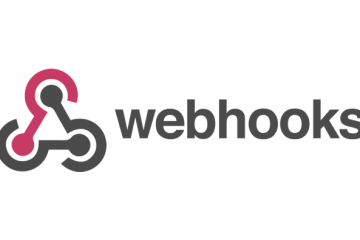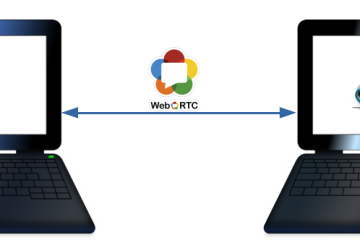Antmedia destek ekibi olarak, sayıları az olsa da “Ant Media Server Windows’ta çalışır mı?” şeklinde sorular alıyoruz. Peşinen cevap vermek gerekirse Ant Media Server Linux üzerinde çalışacak şekilde geliştirilmektedir. Bu yazı yazıldığında Ubuntu 20.04 işletim sistemi ile tam uyumlu olarak çalışmaktadır. Ancak sizlerden gelen sorulara da bir cevap vermek adına, bu blog yazısında Ant Media Server’ı Windows makinede nasıl çalıştırabileceğimizi anlatacağım.
Windows Sanal Makine Üzerinde Ant Media Server’ın Çalıştırılması
Sanal makine yazılımları, fiziksel bir makinenin özelliklerini taklit ederek bize gerçek bir makine kullanıyor hissi veren yazılımlardır. Daha açık bir ifadeyle, Windows bir bilgisayarda Linux sanal makinesi oluşturarak Linux yüklü bir bilgisayar elde etmiş gibi oluyoruz. Sanallaştırma ve Sanal makineler ile ilgili daha detaylı bilgileri burada bulabilirsiniz.
Ant Media Server’ın sanal makinede nasıl çalıştırılacağını 3 adımda anlatacağım. Sanal makine yazılımı kurulumu ve sanal makine oluşturma konusunda bilginiz varsa doğrudan 3. adıma geçebilirsiniz.
1. Adım – Sanal Makine Yazılımı Kurulumu
Piyasada bir çok sanal makine yazılımı mevcut olamakla beraber bu yazıda biz VirtualBox üzerinden anlatacağız.
Öncelikle https://www.virtualbox.org/wiki/Downloads adresinden VirtualBox yazılımı indiriyoruz. İndirdiğimiz programı çalıştırıp “next” “yes” diyerek kurulumu tamamlıyoruz. Kurulum bittiğinde program kendiliğinden açılacaktır. Açılmadıysa programlardan kendimiz çalıştırabiliriz. Aşağıdaki ekran gelecektir.
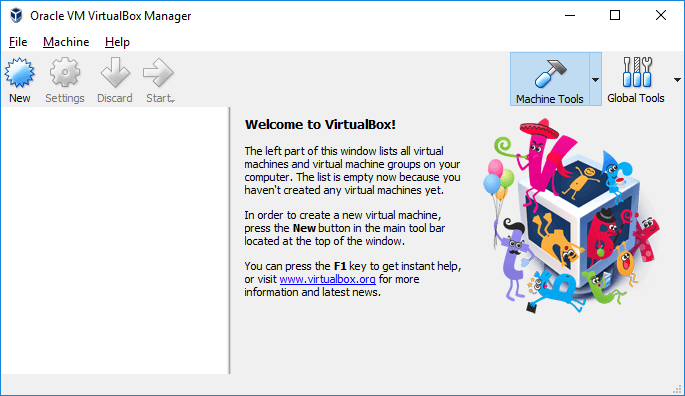
VirtualBox Açılış Ekranı
2. Adım – Ubuntu Sanal Makinesi Oluşturma
Öncelikle http://releases.ubuntu.com/20.04 adresinden image (.iso) dosyasını indireceğiz.
VirtualBox’ta New butonuna basıyoruz. Gelen ekranda sanal makinemizi tanımlıyoruz, sanal makinemize ayıracağımız RAM ve sabit bellek miktarlarını ayarlayarak geçiyoruz. En sonunda Create butonuna tıkladığımız zamansanal makinemiz oluşturuluyor.
Oluşturulan sanal makinemizi seçip settings butonuna basıyoruz. Aşağıdaki gibi Storage ayarlarında Controller IDE altında Empty yazan drive seçilip yanındaki disk resmine basıyoruz. Gelen dosya seçim penceresinden daha önce indirdiğimiz .iso dosyasını seçiyoruz.
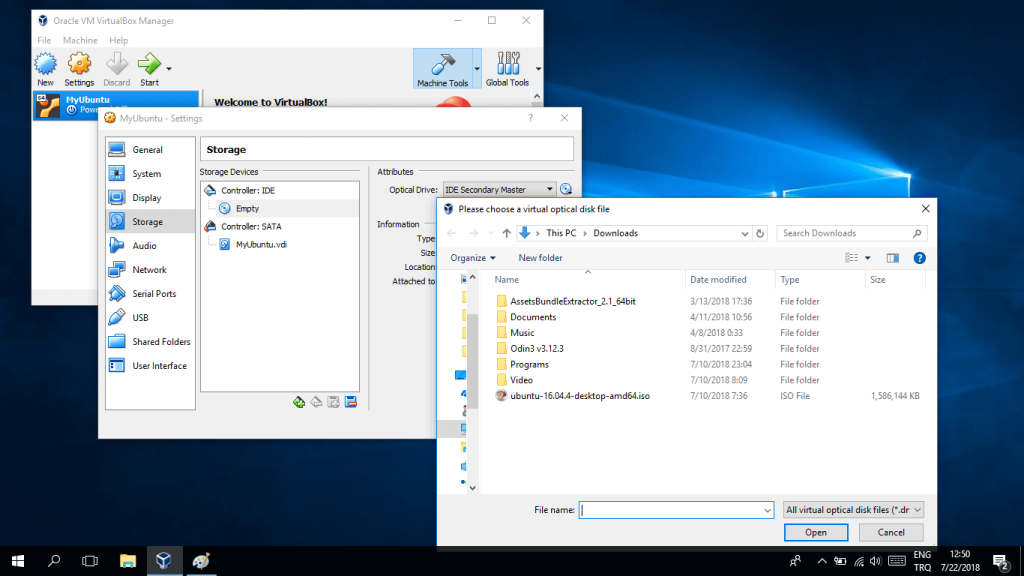
VirtualBox Ayarı
Artık sanal makinemiz hazır. Start butonuna basarak Ubuntu makinemizi başlatabiliriz.Başlattığımızda Linux kurulum ekranı gelecektir. Sürekli continue diyerek kurulumu tamamlıyoruz.
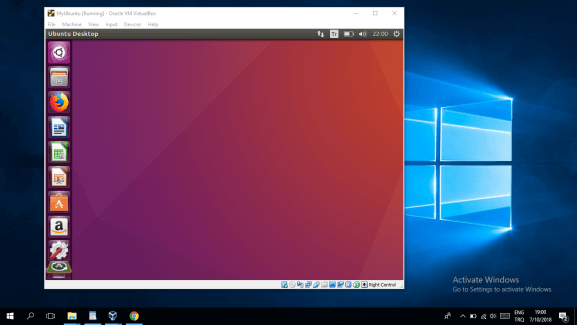
Ubuntu Sanal Makinesinin Windows Üzerinde Çalışması
3. Adım – Ubuntu 20.04 Sanal Makinesine Ant Media Server Kurma ve Çalıştırma
İlk iki adımı sorunsuz bir şekilde geçtiysek bu adımda elimizde Ubuntu çalışan olan bir makinemiz oldu. Bu sanal makineye Ant Media Server kurma ve çalıştırma işlemi normal bir Linux makineden farksız olacak. Dolayısıyla https://resources.antmedia.io/ adresinde anlattığımız kurulum adımlarını sanal makinemizde uyguladığımızda artık Ant Media Server çalışıyor olacak.
İnternet tarayıcımızdan localhost:5080 adresine girdiğimizde aşağıdaki login ekranını görüyorsak başarmışız demektir.
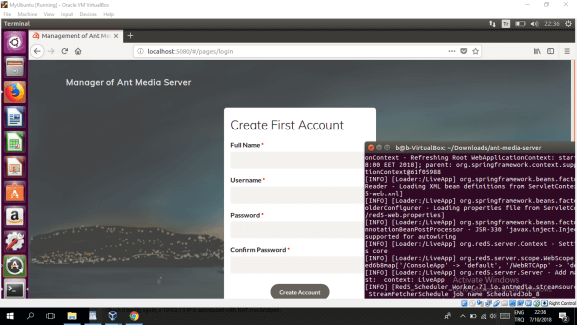
Ant Media Server Giriş Ekranı