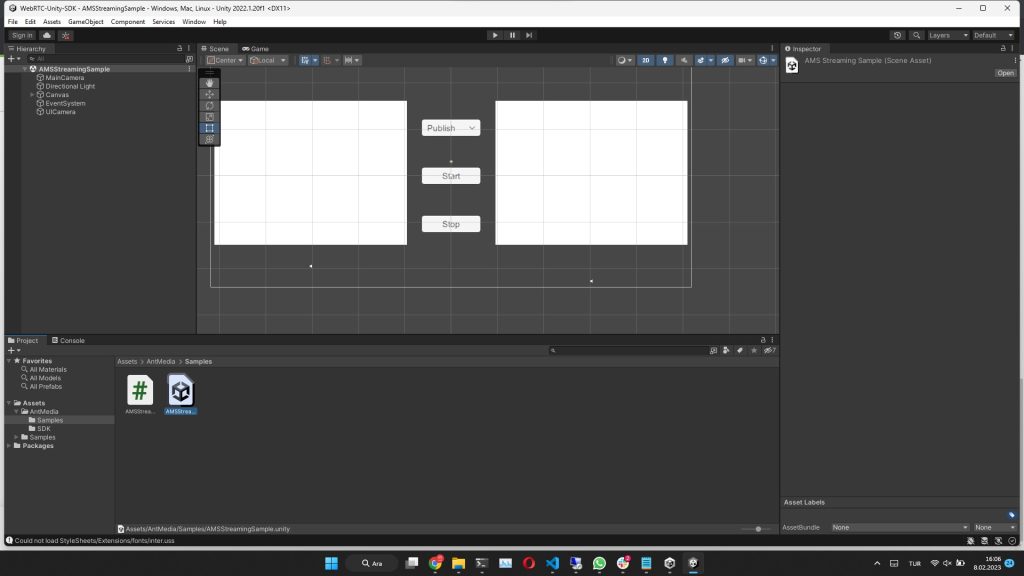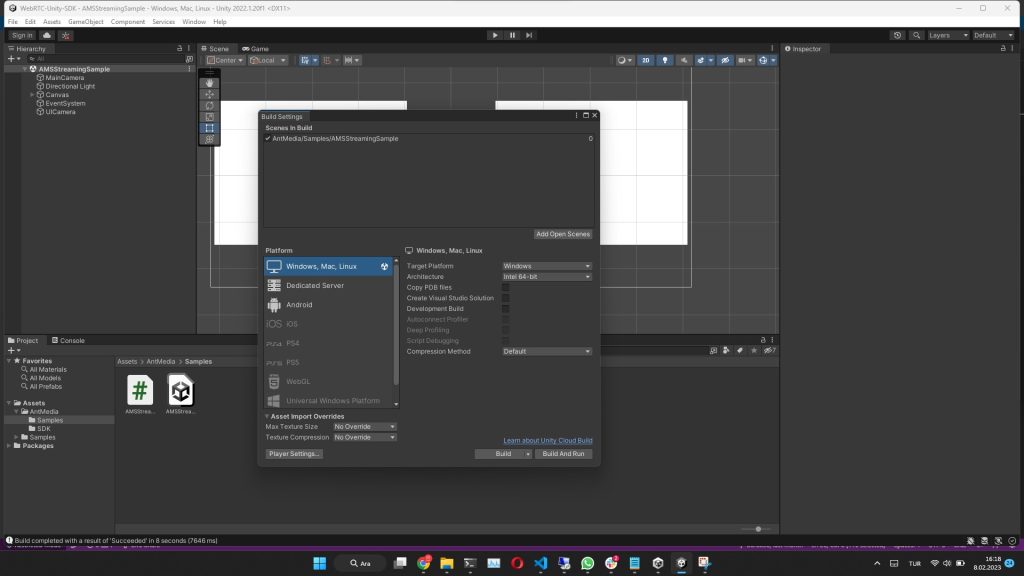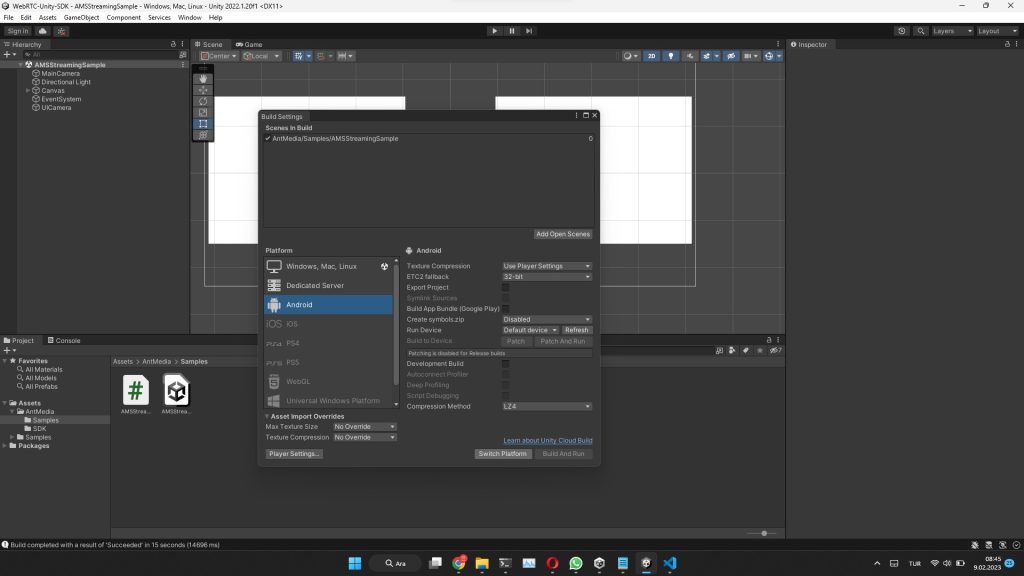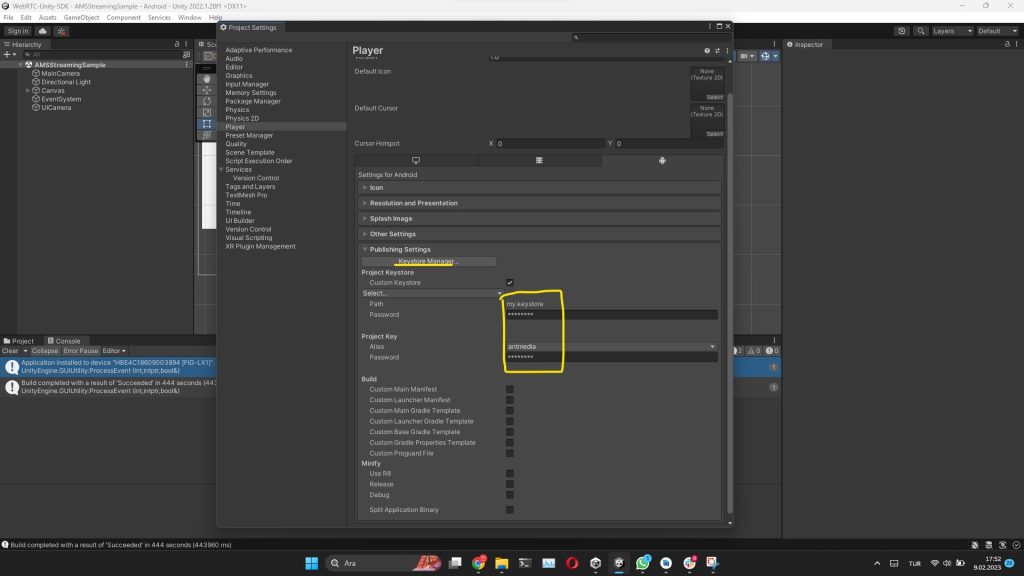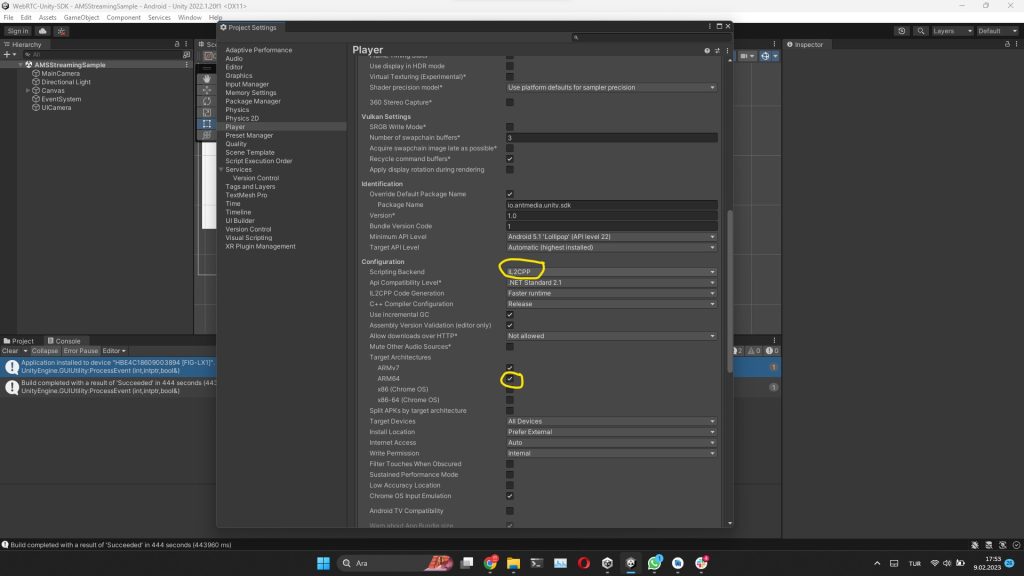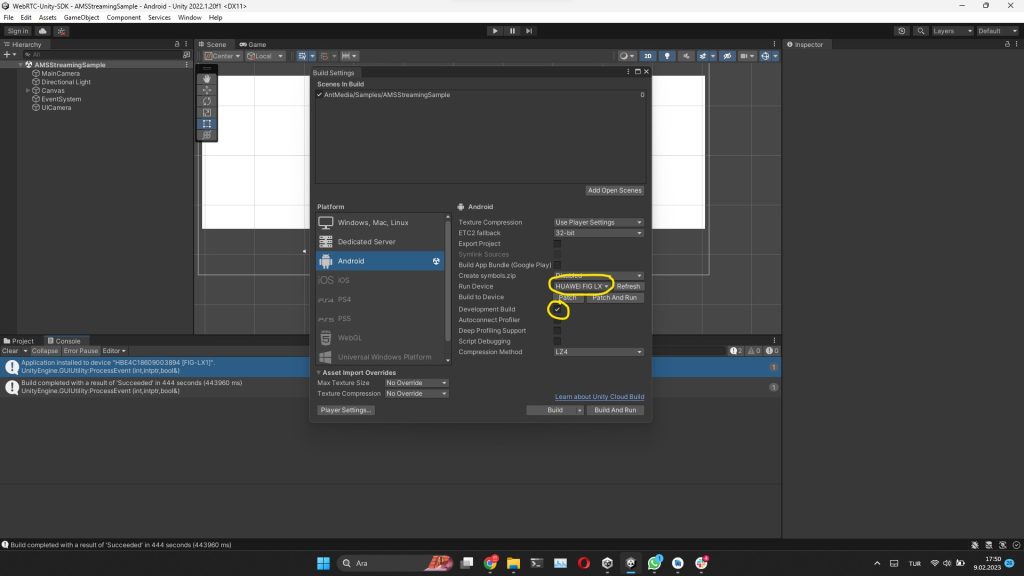We have created a new Ant Media Server Unity SDK on top of the WebRTC for Unity packages developed by the Unity team. In this post, I will try to tell you how to use it. The project also contains a sample application to show the SDK is used.
I assumed that you have already installed Unity on your computer.
Setup The Project
- Clone the Unity SDK project from github repository:
git clone https://github.com/ant-media/WebRTC-Unity-SDK.git - Start Unity Hub
- To open the project, click the Open button then select the folder you cloned the Unity SDK. Wait until opens the project in Unity.
- Navigate the Project window and open AMSStreamingSample scene from Assets/AntMedia/Samples.
Unity WebRTC SDK Assets
- Edit AMSStreamingSamples.cs located in the same path.
– Set Ant Media Server websocket UURL according to your running AMS URL by editing the following line:
string websocketUrl = "ws://localhost:5080/LiveApp/websocket";
– Set stream id by passing as the first parameter to the WebRTCClient constructor.
Build The Project
Unity projects can be built for multiple platforms. Here I will tell for Windows and Android platforms.
Windows Build
- Navigate to File/Build settings
- Select Windows as the platform
Unity WebRTC SDK – Windows
- Click Build and select the folder that you want to create the executable file
Android Build
- Navigate to File/Build settings
- Select Android as the platform and click the Switch Platform button
Unity WebRTC SDK Android
- The click Player settings
- Expand Publisher Settings
- Create a Keystore via KeyStore Manager
- Then Select the created keystore as Custom Keystore and set the password that you determine while creating the keystore
Unity WebRTC SDK Android Build Settings
- Expand Other Settings
– Set Scripting Backend to IL2CPP
– Check ARM64 checkboxUnity WebRTC SDK Android Build Settings
- Go back to the Build window
– chose the device you want to install and run the application. Don’t select to create the apk file without running it
– check the Development BuildUnity WebRTC SDK Android Build Settings
- Click Build or Build and Run button and select the folder that you want to create the apk file
Run The Project
After running the executable of the Ant Media Unity WebRTC Sample Application you will get the following screen.
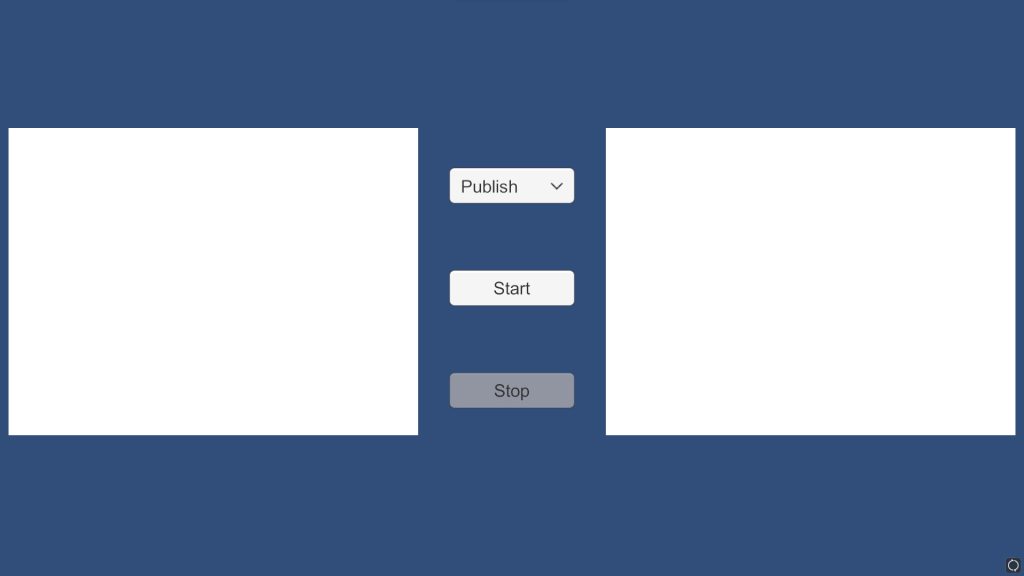
Unity WebRTC SDK Sample Application
The project is working with VP8 codec as of now, but h264 will be supported soon. Please change your AMS settings to work with VP8 as told here.
This Sample Application has 3 modes. You can select the mode you want to test from the Dropdown menu.
Publish Mode
In this mode, Sample Application opens the camera in the first player and publishes it to AMS as a WebRTC stream.
You can play it from:
https://{AMS_URL}:5443/WebRTCAppEE/play.html?streamId={STREAM_ID_YOU_SET}
Play Mode
In this mode, Sample Application starts to play a stream on the AMS with WebRTC. So you can create a stream (with the stream id that you set in the SDK) on AMS as written here. Then when you click Start Sample Application will play it in the second player.
Peer Mode
In this mode, Sample Application publishes the camera as a WebRTC stream and plays the other peer’s WebRTC stream at the same time. After clicking the start button your camera will appear in the first player. Then you can add the second peer from:
https://{AMS_URL}:5443/WebRTCAppEE/peer.html by setting the stream id as you set. Then Sample Application will play the other peer’s stream in the second player.