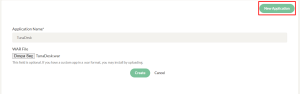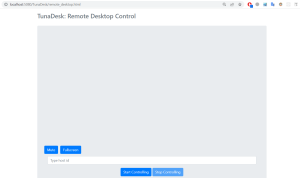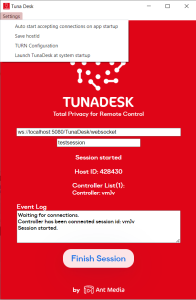Introducing TunaDesk: A Fully Private, Open Source Remote Desktop Control Tool For Ant Media Server
We have recently launched TunaDesk, a cross-platform, open source remote desktop control tool that enables easy and secure access to remote computers via a web browser, ensuring complete privacy.
Users can control their computers remotely without any concerns about their data privacy because all data is encrypted and it flows through their Ant Media Server.
With TunaDesk, individuals can access their remote computers anywhere around the globe, enabling seamless remote work and remote support.
How to use TunaDesk?
All you need is Ant Media Server Enterprise Edition to start using TunaDesk!
Installing the Controller
The controller is an Ant Media Server application that you upload to your AMS instance. The controller is how you can access another computer remotely through the browser.
In order to set up TunaDesk, download the TunaDesk.war application file from this link.
Alternatively, you can also compile it from a source by following the simple instructions mentioned in the GitHub repository.
Once the war file is downloaded, access your Ant Media Server instance through the web panel and click on the “New Application” button and simply upload the TunaDesk.war file.
Kindly refer to the screenshot below for help.
Click the Create button and then navigate to the following page where you will see the controller page:
https://{YOUR_ANT_MEDIA_SERVER}:5443/TunaDesk/remote_desktop.html
Please note: you can name your application anything you like, just be sure to use the application name in the URL path to the controller. In our example, we’ve used the application name TunaDesk.
Now, it’s time to configure the host.
Installing the Host Software
The host is the computer that you want to control. You’ll need to install additional software on the host computer. It will connect to the Ant Media Server application you just uploaded and enable the remote desktop control.
You can download the TunaDesk Setup for Windows from this link or alternatively, download the unpackaged version for Windows from this link.
If you need to support a different operating system e.g. Mac, you can easily compile it from source for your desired operating system by following the below instructions, taken from the repository.
Building the Host from Source:
- Download the repository and unzip it.
- In the terminal, navigate to the folder located at /src/host
- Run
npm installto install the NPM packages - Now running
npm run packagewill create the setup exe ready to run a version of TunaDesk to use for the Windows operating system - Building for Mac use
npm run package -- --mac - Now locate the correct build for your operating system at
host/releasedirectory
Launch TunaDesk in administrator mode and grant screen-sharing permission.
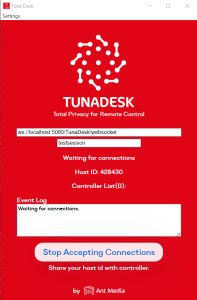
TunaDesk – Secure Remote desktop access using Ant Media Server
Enter the correct websocket URL for your Ant Media Server instance and click the “Start Accepting Connections” button. Then enter the host ID with the controller page we loaded earlier.
Several controllers can connect to the same host and can either observe the session or take full control of it.
The host application has several settings such as:
- Auto start connections on app startup.
- Save hostId.
- TURN configuration.
- Launch TunaDesk at system startup.
You can customize TunaDesk for your specific usage by enabling or disabling these settings.
Lets Start a Control Session!
All you need to do is go back to your controller web page located here:
https://{YOUR_ANT_MEDIA_SERVER}:5443/TunaDesk/remote_desktop.html
Type host ID into the box and click the Start Controlling button.
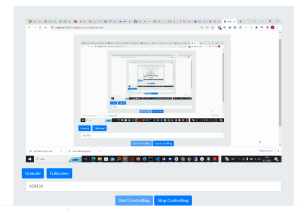
Remote desktop control using TunaDesk
And that’s it!
Your session should begin and you should be able to securely control the host computer from the web browser.
Optionally, you can mute the session or switch to fullscreen for a better experience.
Here is the official TunaDesk marketplace listing for your reference.